En estos días en que trabajo desde mi casa en forma remota conectándome a mi ordenador en mi oficina y que salgo solo en contadas ocasiones, tengo más tiempo para realizar algunas cosas que muchas veces no puedo hacer por falta de tiempo como por ejemplo probar distintas distros de Linux, armar algún desktop con distintas partes usadas y ver si le puede servir a alguien que no tiene, probar más software del que pruebo normalmente y otras cosas que tienen relación con tecnología.
Hace un par de días con un poco de tiempo para hacer algo y para no continuar viendo Netflix, Hulu u otros servicios, me puse a ordenar el closet de mi estudio en casa y encontré una vieja laptop HP Pavilion DV2 de hace un poco más de 10 años.
Primero instalé Windows 10 y como se pueden imaginar funcionó pero no puedo decir que funcionaba rápido como me hubiera gustado.
Es por eso que se me ocurrió probar con otro sistema operativo, pero no una distribución de Linux. Entonces lo primero que me vino a la mente fue hacer algo que nunca había probado hasta ahora precisamente por falta de tiempo. Se me ocurrió instalar Chrome OS o mejor dicho la versión open source Chromium OS, que si bien se basa en el Kernel de Linux, como la mayoría de ustedes conoce, trabaja basado en la nube, con el navegador Chrome como interfaz de usuario.
El problema es que uno no puede descargar Chrome OS de Google ya que este solo lo ofrece para instalar en dispositivos Chromebook, pero lo que si se puede hacer es utilizar Chromium OS, el proyecto open source del cual salio Chrome OS, para generar la instalación. Por suerte existen instalaciones de Chromium OS ya listas.
Esta empresa es Neverware, la cual creó el sistema operativo CloudReady que no es otro que Chromium OS con algunas funciones extra, especialmente de administración y soporte para otros tipos de hardware otro que las Chromebook en sí. Neverware ofrece un para de versiones de pago y una versión gratuita llamada CloudReady Home Edition.
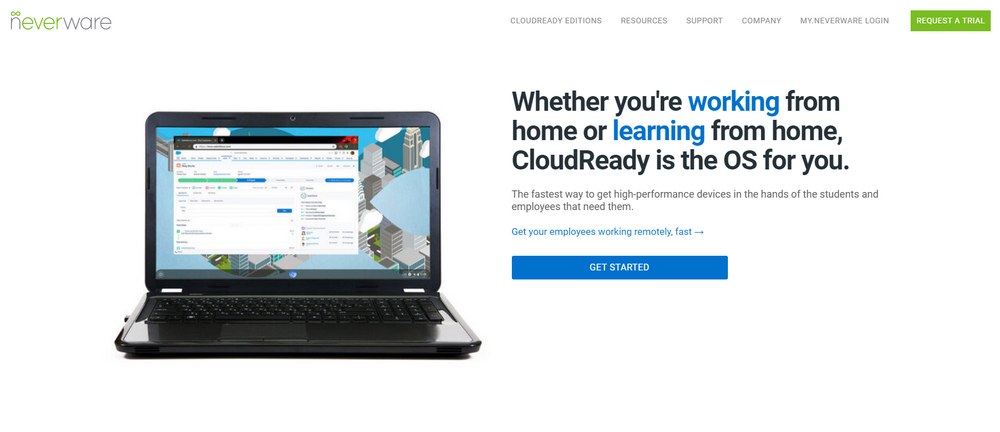
Instalar CloudReady Home Edition en esta laptop fue muy fácil y sí, en estos momentos estoy escribiendo este artículo desde la HP Pavilion DV2 del 2009 con CloudReady :-) .
Además Neverware también desarrolló una aplicación muy sencilla para crear la instalación en una memoria USB. Esta aplicación es muy sencilla y guía al usuario paso a paso a través de todo el proceso de creación.
La empresa también ofrece una lista de los dispositivos certificados en los que este sistema operativo trabaja muy bien, pero si allí no encuentran su laptop, no se hagan problemas, esta laptop tampoco se encuentra en la lista y funciona perfectamente.
Además primero y antes de instalar en el disco duro de la laptop, puede probar cómo funciona CloudReady en la misma arrancando desde la memoria USB (Live Boot) y si una vez que lo hicieron están conformes, ahí pueden decidir instalar CloudReady en el disco duro.
A continuación tienen los pasos a seguir para instalar CloudReady Home Edition en una vieja laptop.
Crear el Instalador de CloudReady Home Edition
1) Deben descargar la aplicación USB Maker para Windows 7 o mayor desde la página de la guía para instalar CloudReady.
2) Una vez descargada la aplicación la ejecutan y siguen las fáciles instrucciones que ofrece la aplicación para crear el instalador de este sistema operativo en una memoria USB de 8 GB o más.

Ejecutar el sistema operativo CloudReady Home Edition desde la memoria USB
1) Con la laptop apagada enchufan la memoria USB que crearon. a uno de los puertos USB de la laptop.
2) Encienden la laptop e inmediatamente presionan la tecla especial de la misma para entrar en la configuración de arranque y optar por opción de arranque desde USB.
3) A los pocos segundos de comenzar el arranque con el nuevo sistema operativo, verán una pantalla blanca con el logo de CloudReady. Luego tendrán que ingresar la password de su WiFi, conectarse con su cuenta de Google, alguna que otra cosa más y finalmente verán CloudReady (Chromiun OS) en acción.
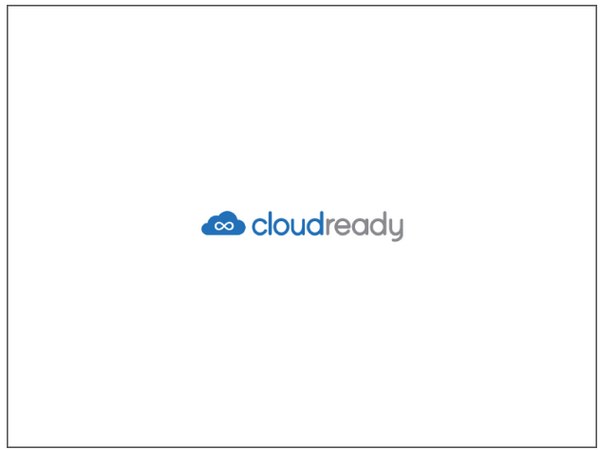
Instalar CloudReady en el disco duro
Antes de comenzar tengan presente que la instalación eliminará el sistema operativo, ficheros y aplicaciones allí instalados previamente.
1) Luego de seguir todos los pasos anteriores y sin desenchufar la memoria USB, ingresan en la configuración de CloudReady haciendo click en el menú donde se ve la el icono de la batería, el del WiFi y la hora.
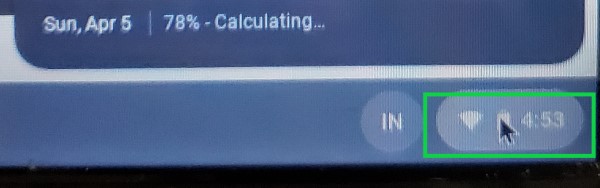
2) Allí verán un icono que dice Install OS. Click en el mismo y comenzará la instalación de CloudReady Home Edition en el disco duro.
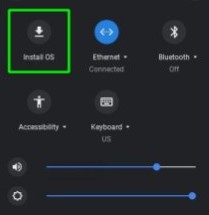
3) Cuando termina la instalación, que aproximadamente dura unos 20 minutos y durante la cual deberán de ingresar nuevamente la password del WiFi, conectarse nuevamente a su cuenta de Google y algunas cosas más, quitan la memoria USB y arrancan el sistema, que ahora será un proceso más rápido ya que se hará desde el disco duro.
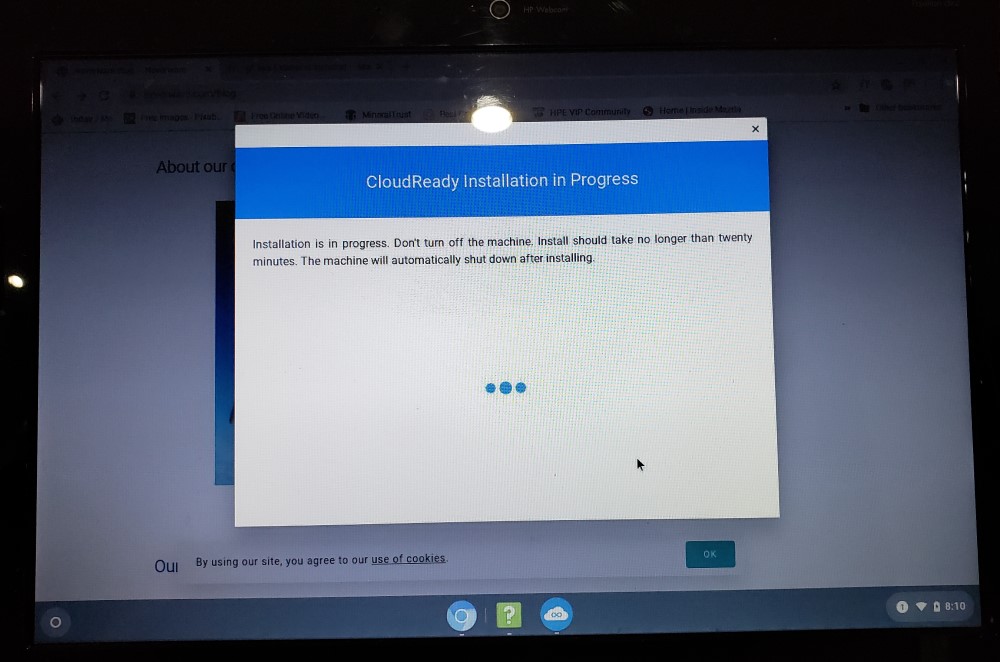
4) Personalizan CloudReady a su gusto con las opciones que ofrece este sistema operativo, como por ejemplo el idioma, teclado, fondo de escritorio y otras cosas más.
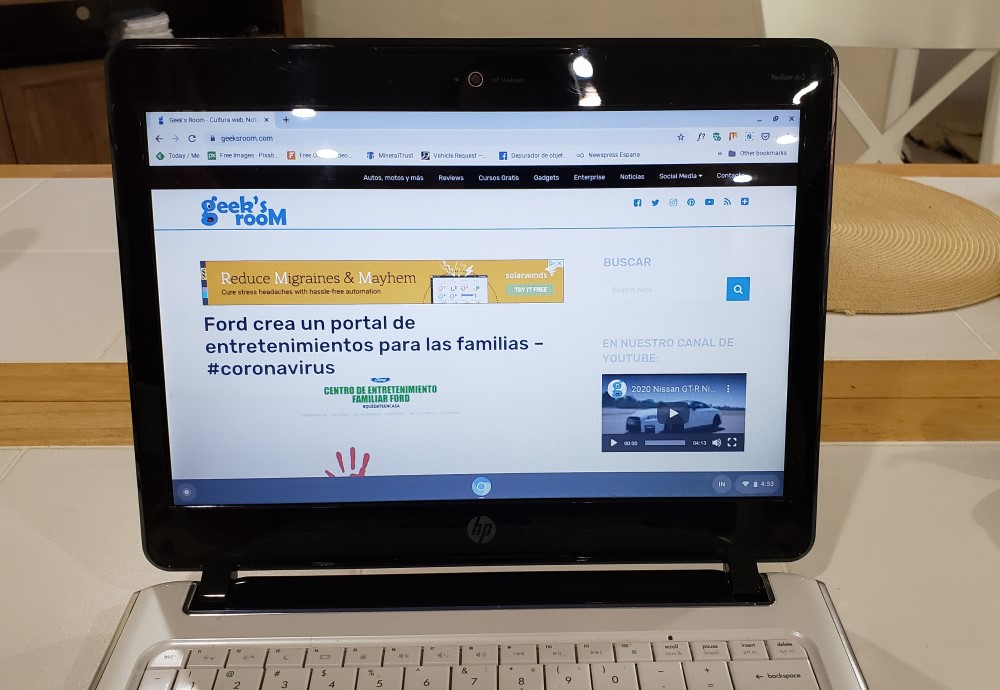
Eso es todo. Verán como la vieja laptop ha vuelto a recobrar la vida y funciona mucho más rápido que con Windows.
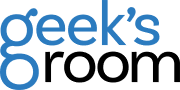
 por
por 