Con el paso de los días después de encender o reiniciar una PC o portátil con Windows, el rendimiento del equipo baja, se va poniendo lento, en otras palabras, el rendimiento no es el mismo que cuando se encendió o se reinició el sistema.
Lamentablemente no es algo que se puede atribuir a una sola cosa, varios son los factores que pueden afectar al rendimiento de Windows y además pueden causar otros problemas.
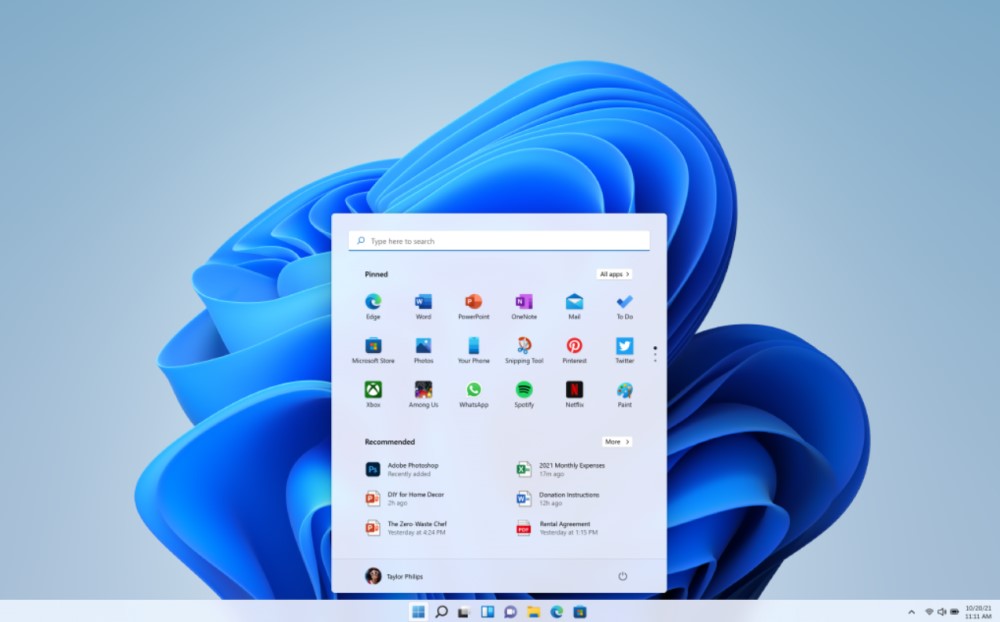
Algunos factores que causan una baja en el rendimiento de Windows
- La acumulación de archivos basura y temporales puede reducir el rendimiento del sistema.
- Programas malignos y virus pueden consumir recursos del sistema y provocar una disminución en el rendimiento del sistema.
- Muchos programas en segundo plano que se ejecutan en el sistema pueden consumir recursos y reducir el rendimiento.
- El software desactualizado, incluido el sistema operativo y las aplicaciones, puede provocar errores y problemas de rendimiento.
- Un disco duro lleno puede reducir el rendimiento del sistema, ya que el sistema tendrá que trabajar más para acceder a los archivos y realizar otras tareas.
- Memoria RAM insuficiente puede provocar una disminución en el rendimiento del sistema, ya que el sistema tendrá que utilizar la memoria virtual del disco en su lugar.
- Los controladores sin actualizar para componentes como la tarjeta gráfica o el disco también pueden provocar problemas de rendimiento.
- Los archivos corruptos en el sistema pueden provocar errores y problemas de rendimiento.
Sugerencias para aumentar el rendimiento de Windows
En algunos en que los recursos del sistema son pobres, como por ejemplo ordenadores con poca memoria RAM, dependiendo de las aplicaciones que el usuario necesita, por más cosas que hagamos tratando de optimizar el equipo, no vamos a ver una mejora notable. En estos casos, si es posible, lo mejor es incrementar la memoria RAM.
En equipos con recursos respetables, si podemos mejorar el rendimiento de Windows, llevando a cabo algunas tareas y de ellas las que pueden causar un impacto mayor en el rendimiento de Windows son las siguientes:
- Limpiar regularmente el sistema: Ejecute regularmente una aplicación como CCleaner para eliminar archivos temporales, archivos basura y entradas inválidas en el registro.
- Desactivar las aplicaciones innecesarias y para eso vayan a la Configuración de Windows y seleccionen Aplicaciones y Características para desactivar las aplicaciones que no se están utilizando.
- Mantener los controladores actualizados y en especial los controladores de la tarjeta gráfica, para mejorar el rendimiento de los juegos y la resolución de pantalla.
- Limitar las aplicaciones en segundo plano, ya que consumen recursos del sistema y reducen el rendimiento.
- Desactivar las animaciones y efectos visuales. Para realizar esto van a la Configuración y seleccionan Personalización para desactivar las animaciones y efectos visuales que no son necesarios.
- Mantener el sistema operativo y las aplicaciones actualizadas para asegurarse de que están utilizando la última versión y para corregir posibles errores y problemas de rendimiento y también de seguridad.
- Limitar la cantidad de programas que se inician con Windows y para hacer esto van a la van al Administrador de Tareas y luego van a la pestaña de Aplicaciones de Inicio, allí desactivan las no necesarias
- Utilizar la herramienta de liberación de espacio en disco para liberar espacio
- Si lo están usando, pausar la actualización de OneDrive
- Escanear el sistema en busca de virus y programas malignos que pueden afectar el rendimiento del sistema.
- Si tienen acceso a un software de optimización de sistema, instalen el mismo para realizar tareas de limpieza y optimización automáticas
- Si su sistema utiliza disco duro y no un SSD, pueden utilizar ReadyBoost para mejorar el rendimiento del PC sin agregar más memoria RAM.
Cómo usar ReadyBoost
- Insertar una unidad de memoria USB o Tarjeta SD.
- Seleccionar Explorador de archivos en la barra de tareas.
- Clic con el botón derecho en la unidad de memoria USB o en tarjeta SD y luego seleccionan Propiedades.
- Seleccionan la pestaña ReadyBoost y a continuación, seleccionan Usar este dispositivo. Aquí Windows determinará si el dispositivo puede usar ReadyBoost.
- Después de que Windows determine cuánto espacio libre usar para optimizar la memoria, selecciona Aceptar para reservar este espacio para que ReadyBoost pueda usarlo.
Por último, reiniciar el sistema también puede ayudar y al menos de entrada podremos trabajar sin problemas.
* En Twitter, nos encuentras como @Geeksroom.
* Para vídeos, suscríbete a nuestro canal de Youtube.
* En Instagram, disfruta de nuestras imágenes.
* También podrás disfrutar de Geek's Room a través de Pinterest.

