A continuación tienen 5 recomendaciones fáciles que ayudarán a mejorar la productividad cuando navegan por la web con el navegador Microsoft Edge:
1) Anotaciones y Dibujos en Documentos PDF
Cuando abren un documento PDF en Microsoft Edge, en las opciones que aparecen en la barra de herramientas tienen un llamada Dibujar, clic en esta opción y con el ratón, tocando la pantalla si esta es táctil o con el lápiz digital, pueden comenzar a escribir notas y/o dibujar sobre el documento PDF. Si en algún momento se equivocan en algo, ya se el texto o el dibujo, pueden seleccionar otra opción de la barra de herramientas , llamada Borrar, que como bien lo dice su nombre les permite borrar parte o todo lo que escribieron o dibujaron en el fichero PDF.
2) Evitar Reproducción Automática de Vídeos
Una de las cosas que a veces molestan o distraen cuando estamos navegando, es la reproducción automática de vídeos. Para evitar esto en Microsoft Edge cuando entran en cualquier sitio, solo van a Configuración >> Permisos del sitio >> reproducción automática de medios y allí encontrarán 3 opciones:
- Permitir: los vídeos se reproducirán automáticamente
- Bloquear: los vídeos no se reproducirán en forma automática
- Limitar: Edge determinará si los vídeos se reproducen automáticamente o no, basado en la experiencia de navegación anterior (si reprodujo o no vídeos en el pasado en ese sitio)
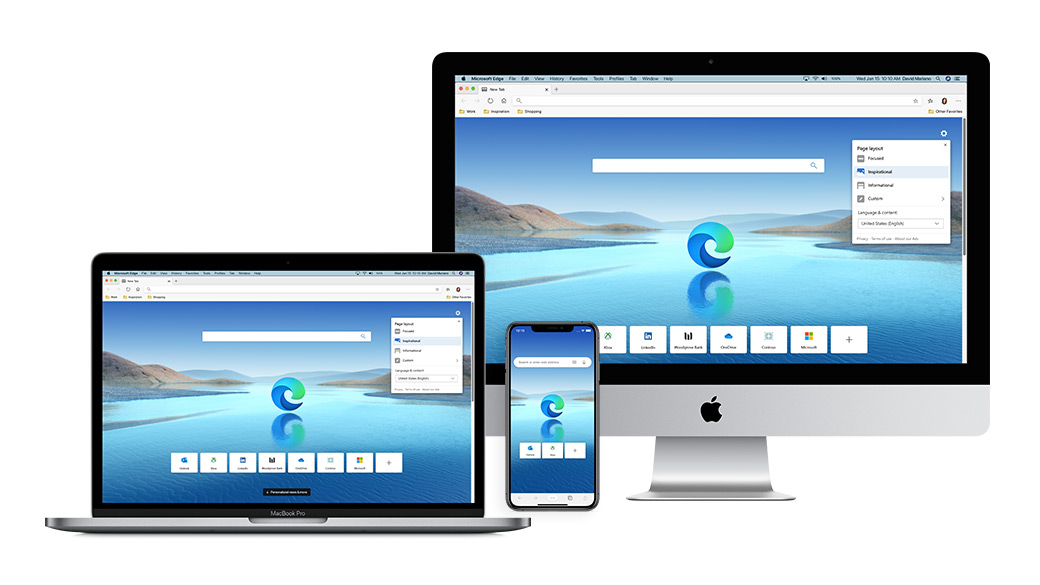
3) Completa Formularios Automáticamente
Microsoft Edge puede recordar datos personales del usuario y así puede llenar formularios en forma automática y rápida, tanto en Windows 10, macOS, iOS y Android. Solo tienen que iniciar sesión en Edge. Para editar o eliminar la información privada guardada, seleccionan Configuración y mucho más >> Configuración >> perfiles.
4) Leer en Voz Alta el Texto en un Sitio Web
Microsoft Edge puede leer las páginas web en voz alta y para hacerlo solo hacen clic con el botón derecho en cualquier lugar de la página y seleccionan Leer en voz alta . También con un clic con el botón derecho del ratón se pueden seleccionar las siguientes opciones:
- Leer párrafo anterior
- Leer párrafo siguiente
- Pausar
Para cambiar la voz y la velocidad, seleccionan Opciones de voz en la parte superior de la pantalla.
En tu dispositivo móvil, tocan el menú y van a Leer en voz alta. Con el icono de engranaje, seleccionan la configuración de voz e idioma preferido.
5) Leer sin distraerse
Cuando leen contenido como por ejemplo artículos o entradas de un blog, como esta que están leyendo, les aparecerá el icono del Lector Inmersivo a un lado de la barra de direcciones. clic en el icono y obtendrán una vista más limpia y sencilla de la página que facilitará la lectura y eliminará distracciones.
Aquí también pueden utilizar la recomendación anterior: Hacen clic o pulsan en cualquier lugar de la página para mostrar la barra de lectura en la parte superior de la página. Seleccionan Leer en voz alta y listo. También pueden ajustar el tamaño de la fuente y el tema de la página seleccionando Preferencia de Texto.
* En Twitter, nos encuentras como @Geeksroom.
* Para vídeos, suscríbete a nuestro canal de Youtube.
* En Instagram, disfruta de nuestras imágenes.
* También podrás disfrutar de Geek's Room a través de Pinterest.

