Si bien no tienen son consideradas como las Microsoft Surface y las MacBooks , las Chromebooks con el sistema operativo Chrome OS también tienen su popularidad y no solo por lo accesible que son, también pues a medida que pasa el tiempo van siendo más y más útiles a través de nuevas características.
Entre las últimas características introducidas en Chrome OS tenemos los Escritorios Virtuales, que al igual que en Windows, permiten organizar distintos espacios de trabajo como si cada uno de los escritorios virtuales fueran un ordenador individual, algo importante para estar organizados cuando necesitamos tener muchas ventanas y pestañas abiertas al mismo tiempo.
Los escritorios virtuales pueden servir para crear proyectos y actividades separadas de otras, dedicando un escritorio virtual por cada proyecto que por ejemplo necesita tener algunas ventanas y pestañas abiertas. También pueden crear un escritorio para juegos, para navegar por la web y hasta para dedicarlo a educación, cuando están realizado algún curso como los que recomendamos usualmente recomendadmos aquí en Geek’s Room
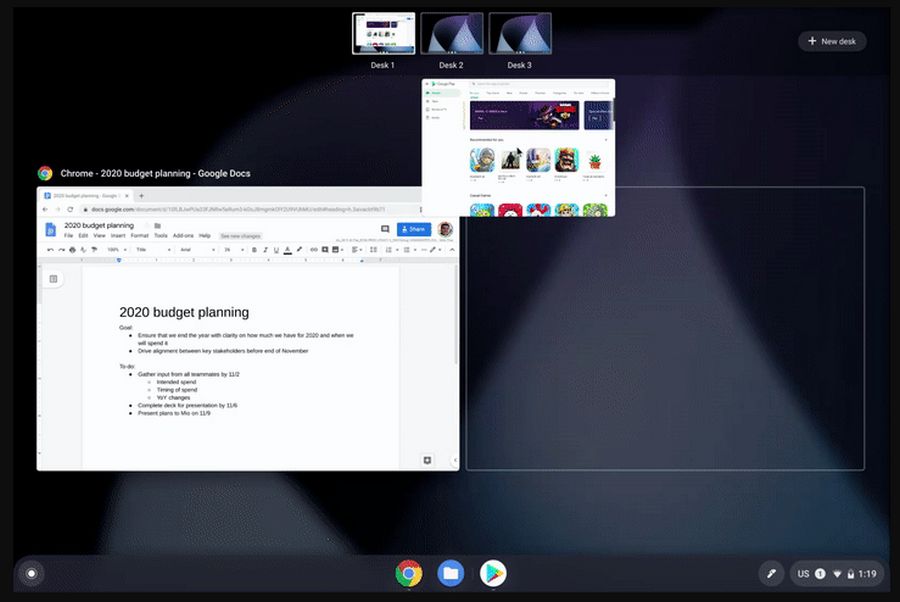
Para obtener un escritorio virtual solo abren Overview y seleccionan Nuevo Escritorio. en la parte superior derecha de la pantalla.
Algunos atajos de teclado para gestionar Escritorios Virtuales son los siguientes:
- Para crear un nuevo escritorio los hacen a través de las teclas «Shift» + «Buscar» + «=»
- Para cambiar entre escritorios presionan las teclas «Buscar» + «]»
- Para mover ventanas entre escritorios lo hacen con las teclas «Shift» + «Buscar» + «]»
No ha dudas de que las portátiles Chromebooks son mucho mejores para las personas que usan posee un terminal Android y ahora mucho más, ya que con la función Clic para Llamar, solo hacen clic con el botón derecho del ratón en un número de teléfono cuando navega por la web en su Chromebook, pueden enviar el número a su teléfono móvil.
Para configurar esta función, solo inician sesión con su cuenta de Google en Chromebook y en su smartphone (cosa que probablemente ya lo hayan hecho antes). Se aseguran de haber activado la sincronización para el navegador Chrome y listo, la próxima vez que hagan clic en un número telefónico, será enviado para llamar más rápido.
Imprimir ya no es problema. Ahora cualquier impresora compatible en forma automática aparecerá en la lista de impresoras sin necesidad de configurar. Para seleccionar la impresora adecuada, solo presionan las teclas Ctrl + P, seleccionan la impresora de la lista y ya pueden comenzar a imprimir.
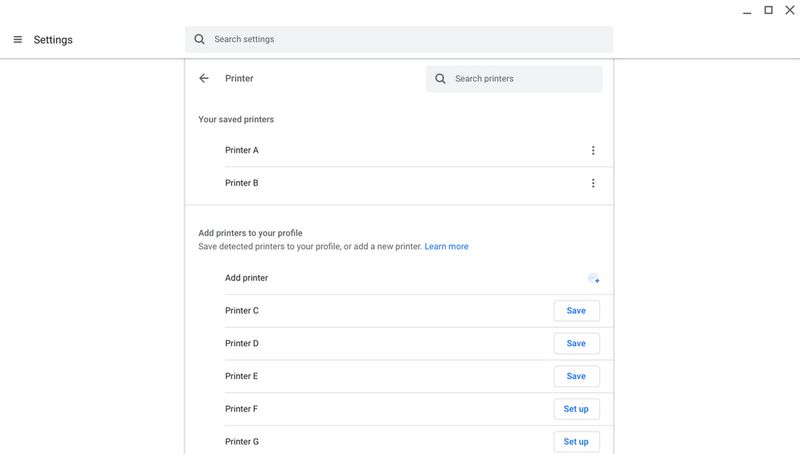
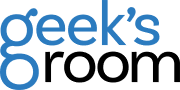
 por
por 