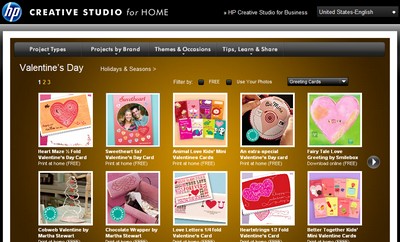En el sitio Web de HP hay una gran cantidad de proyectos gratuitos para la impresión de tarjetas del día de San Valentin.
El sitio se encuentra en lenguaje inglés, pero la gente de HP me ha enviado las instrucciones en español para poder usar el mismo (Gracias! me ahorraron el tiempo de traducción!)
A continuación tienen las intrucciones para poder crear una tarjeta e imprimirla. Pueden agregar el texto que quieran y hasta sus propias fotos!
INSTRUCCIONES PARA IMPRIMIR TARJETAS DE SAN VALENTIN EN EL ESTUDIO CREATIVO DE HP
1. Visitar http://www.hp.com/hho/hp_create/.
2. Seleccionar la pestaña o “tab” que dice “Valentine Cards”.
3. Seleccionar el proyecto deseado (por ejemplo, “Valentines Day Card”.
4. Seleccionar una tarjeta de la variedad de posibilidades disponibles. Haz clic en el que más te guste, el que sientas más personal.
5. Importa la foto que quieras agregar en la tarjeta en donde dice “import photo”. Selecciona “my computer”. Después selecciona “browse” foto y elije la que más te guste.
6. Arrastra la foto con el mouse hacia la tarjeta de la derecha, en donde dice “drag your photo”. Acomódala presionando el mouse. Con los íconos o botones de abajo puedes cambiar la posición “flip”, rotarla “rotate”, cambiar el tamaño “scale the photo”, o eliminarla para seleccionar otra. Si es así, vuelve al paso número cinco.
7. Para escribir el mensaje deseado, guía el cursor al recuadro punteado que contiene una letra “T” en la parte inferior y haz clic dentro del recuadro para escribir tu mensaje. Selecciona el tipo y el tamaño de la letra y escribe el texto que quieras.
8. Cuando termines de escribir el mensaje, en la parte de arriba de la página haz clic donde dice “preview and print”, para que puedas ver tu proyecto y lo imprimas si te gustó. Si no te gusta, cambia el texto o el tipo de letra, o tu foto (pasos 5, 6 y 7)
9. Selecciona “ready to print”. En este momento puedes ver el interior y el exterior de la tarjeta, presionando los dos íconos de la derecha.
10. Para imprimir la parte exterior de la tarjeta has clic en el primer ícono que dice “print it”. Una vez impresa, vuelve a meter la tarjeta en la impresora para imprimir el interior, presionando el segundo ícono que dice “print it”, este segundo paso es en caso que tu tarjeta tenga imágenes por los dos lados.
11. Entrégale la tarjeta a tu enamorado o enamorada!
* En Twitter, nos encuentras como @Geeksroom.
* Para vídeos, suscríbete a nuestro canal de Youtube.
* En Instagram, disfruta de nuestras imágenes.
* También podrás disfrutar de Geek's Room a través de Pinterest.